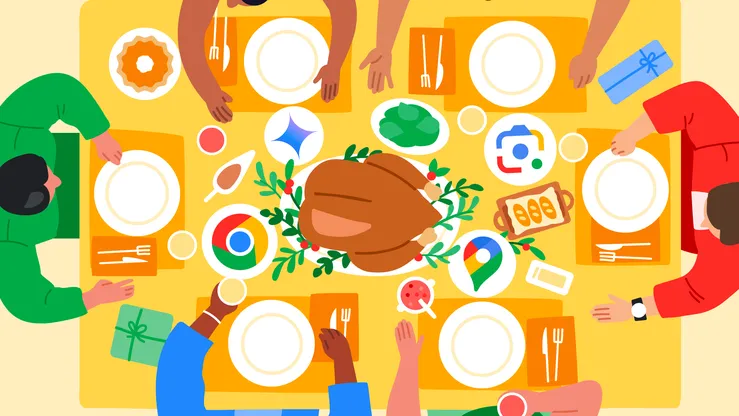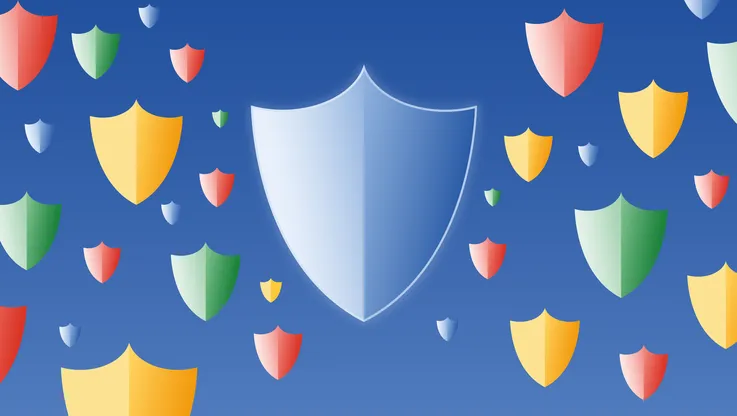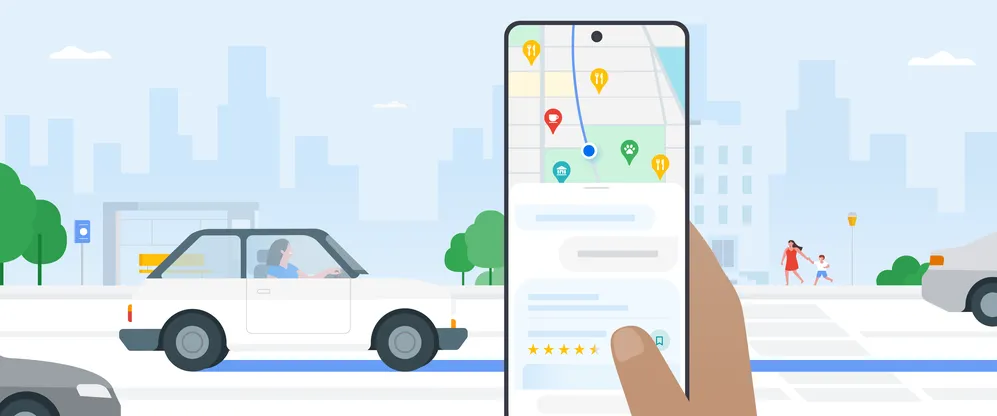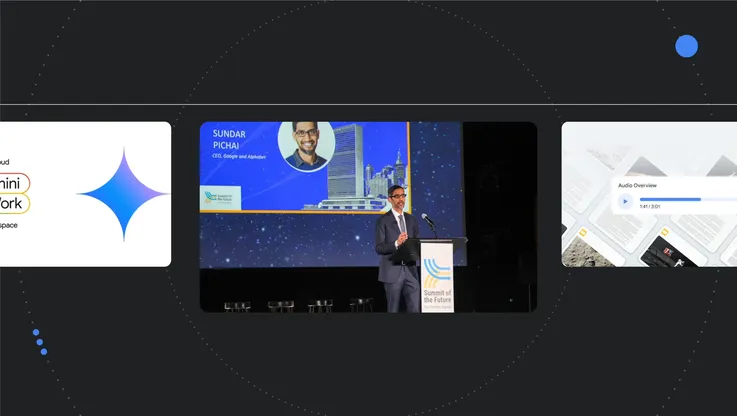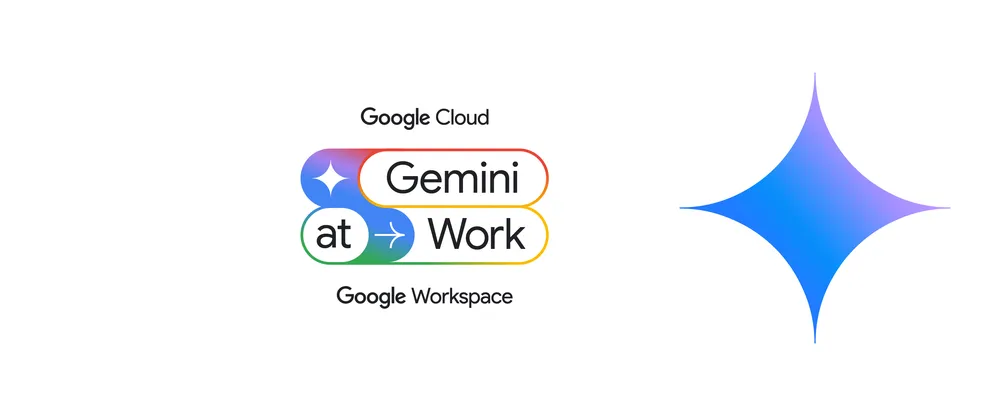5 tips for writing great prompts for Gemini in the Workspace side panel
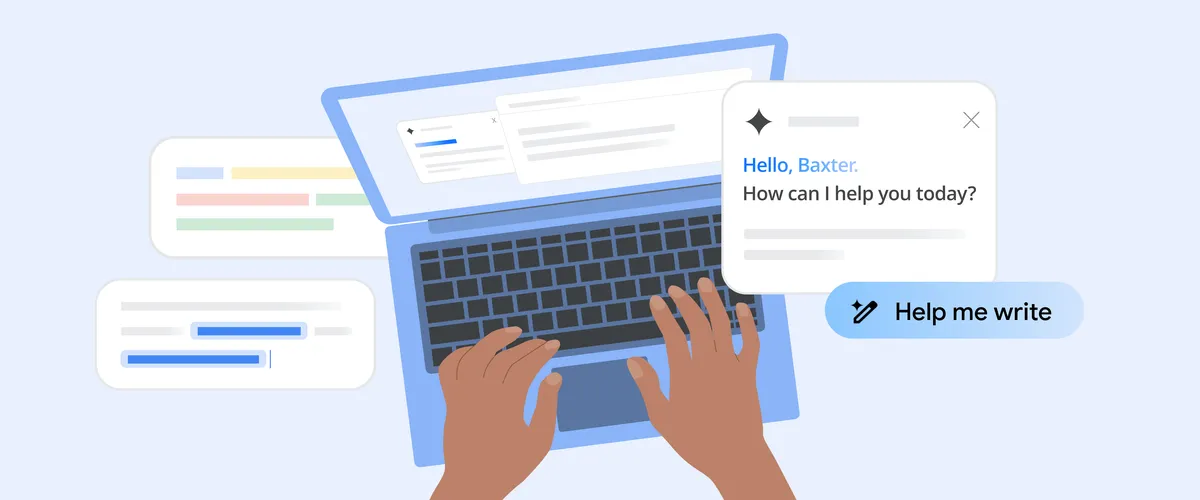
Since launching last month, Gemini in the Workspace side panel has been making many people's lives easier. Where once you had to jump from Gmail to Docs to grab information for a message, you can now get what you need right next to your draft with a simple prompt. Looking for a quick breakdown of key facts from multiple files in Drive? Gemini in the Workspace side panel can help with that, too — no new tabs needed.
Gemini in the side panel of Drive can summarize one or multiple documents, get quick facts about a project or dive deep on a topic without you needing to find and click through numerous documents.
The side panel allows you to chat with Gemini to summarize, analyze and generate content from emails and files across Gmail, Docs, Sheets, Slides and Drive — all without ever leaving the app you’re in. "We want to build a whole new level of connection between Workspace apps," says Workspace Product Director Vishnu Sivaji. "Gemini is helping these apps become truly cross-product."
Vishnu says the first step to effectively incorporating Gemini for Google Workspace into your daily workflows is practicing the art of prompting. So, given his expertise, we asked him to share his five top tips for writing effective prompts to help you get the most out of Gemini in the Workspace side panel.
1. Take cues from the suggestions
When you open Gemini in the side panel of your Workspace apps, you'll see product-specific suggestions: In Gmail, the side panel shows you ideas like “find attachments in my emails;” in Docs, you might see “rephrase part of this document;” or in Sheets, Gemini may suggest “teach me how to use conditional formatting.”
Gemini in the side panel of Docs may provide suggestions to summarize, refine or rephrase your content.
“Many people are still new to using generative AI for daily tasks at work. For anyone who isn’t sure why or how to interact with the side panel, these suggestions are a great place to start,” Vishnu says. They’re also an indication of what kinds of tasks Gemini is going to be particularly good at within that specific app.
“And for everything you see here, there was tons of research and testing and exploring the user journey behind it,” Vishnu says.
2. Focus on the basics: persona, task, context and format
Vishnu says that it’s helpful to treat AI tools like a new team member you have to train. You wouldn't just say, "Sales report, please!" You'd provide context, specify your needs and maybe even suggest a format. Prompting Gemini works similarly — use natural language, full sentences and specific requests.
“Generally when we talk about prompt writing, there are four main things to consider: persona, task, context and format,” Vishnu says. “You don’t need to use all four, but using a few will help.” Persona is the perspective you want Gemini to adopt, and the task is the specific action you want it to take. Context provides additional information or background that helps Gemini understand the task and generate more relevant results, and the format gives direction on how to tailor the output.
For example, you could write, “I’m a project manager” (persona) “and need to create a detailed project tracker” (task) “for a website redesign project” (context) “in a simple table with fields for dates, status and tasks.” (format).
3. Use @ to give Gemini more information from other files
Just like you can use the @ symbol to reference Docs, Sheets or other files in Workspace apps, you can use it when you’re writing prompts in the side panel. It’s a quick and easy way to give Gemini more context and connect information that lives across your Workspace products.
Gemini in the Workspace side panel means you don’t have to leave the email or document you’re already in to get additional information.
For example, let’s say you’re planning an offsite and get an email from a team member asking for the hotel information so they can book a room. Ask Gemini in Gmail to look it up from a Google Doc that contains all the offsite details with: “what is the hotel name and sales manager email listed in @Company Offsite 2024.” Then, you can easily insert the information into your email reply.
4. Experiment and iterate to get better results
If at first you don’t succeed, try, try again! Refine your prompt and experiment with different approaches, including using synonyms or different keywords, adjusting the level of detail and specificity and testing different prompt lengths. (Based on the team’s research, the most successful prompts average around 21 words, yet people’s initial attempts are significantly shorter — usually fewer than nine words.) Plus, don’t forget you can ask follow-up questions.
Vishnu recommends experimenting with using different personas, too. For example, when you’re writing a prompt about training someone, you may want to ask Gemini to act as a colleague and then compare the results against asking Gemini to act as a teacher.
“When you’re happy with the results, take note of what’s working,” Vishnu says. “Try reusing some of that language with future prompts.”
5. Share what’s working — and what could work better
When development began on Gemini for Workspace tools, the team started a group chat where they shared examples of their prompts and Gemini’s responses with each other.
“The chat provided insights into the types of tasks people are using gen AI for, highlighting both its capabilities and limitations,” Vishnu says. “Googlers found success with practical tasks like summarizing itineraries and extracting information from documents.” As we've continued to upgrade our models, we've also been able to address previous areas of feedback, like how Gemini can contextualize information across multiple sources.
These are the kinds of insights the team is still gathering, both from users inside Google and from trusted testers. It all helps. As Vishnu puts it, "The more input we get, the more helpful we can make our products."