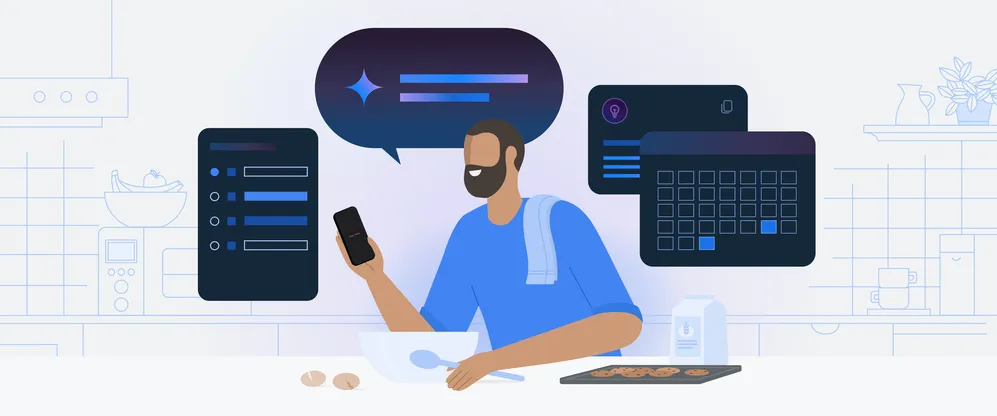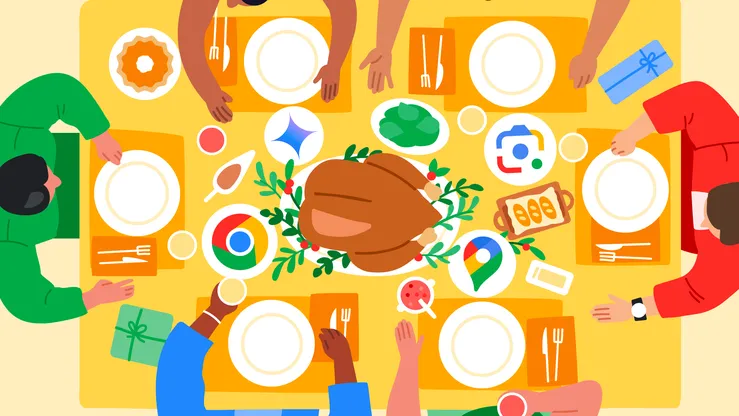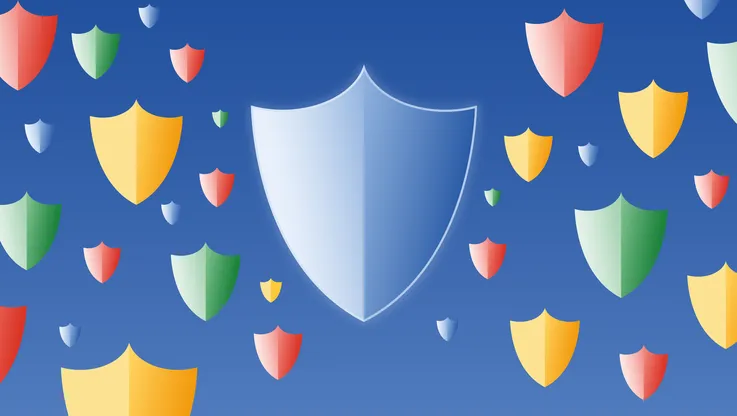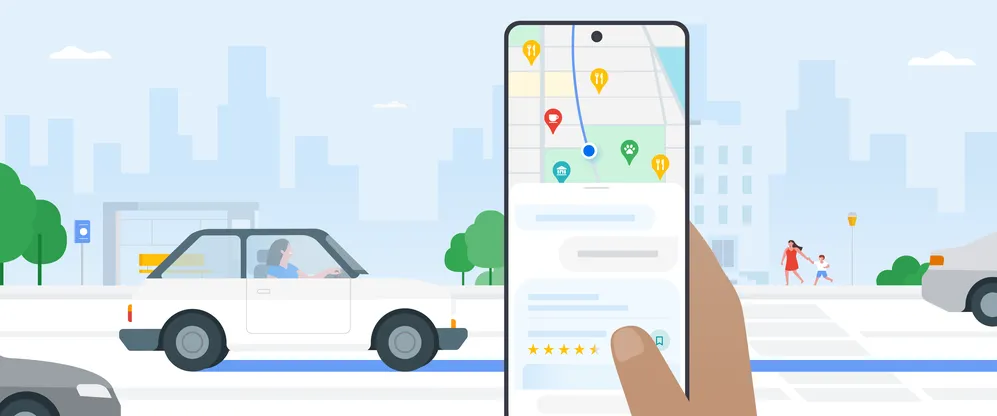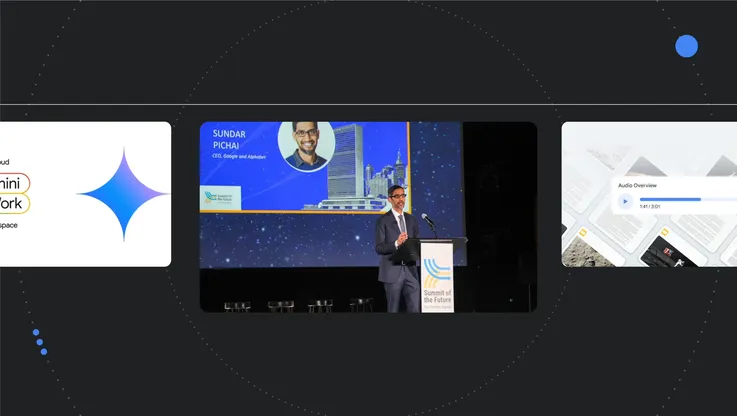How to use Gemini in Gmail to manage your inbox like a pro

Over the years, we’ve added AI-powered features — like Smart Reply and nudging — to Gmail to make managing your inbox even easier. And now with Gemini in Gmail, there are even more ways to prioritize, react and respond to emails, especially when you’re on mobile. Gmail users have found that Gemini saves them a significant amount of time — Mark Cuban’s Cost Plus Drugs estimates employees save five hours per week on average by using AI capabilities in Gmail! Here are three things Gemini in Gmail can help you do, too:
Summarize email threads
Whether it’s a lengthy project discussion you just got added to or a family vacation thread you’re trying to stay on top of, Gemini can summarize the key points for you. Available now on the web and in the Gmail mobile app, simply look for the “summarize this email” button to see a concise overview of the most important details.
Quickly find information in your inbox
Need to locate the rules for your fantasy football draft or find the teacher meet-and-greet schedule for the first week of school? With Gmail Q&A, Gemini can search your inbox for specific information, eliminating the need to sift through long email threads. Click the Gemini icon in the Gmail mobile app and ask things like, “What do I need to bring to next week’s tailgate and who is hosting?” or “Who is on the same flight for Taylor’s wedding?” Gmail Q&A is available now in the Gmail Android app and available later this month in the Gmail iOS app.
Craft the perfect response
Whether you’re short on time or just need a little help finding the right words, Gemini can analyze the context of an email and suggest relevant responses with Contextual Smart Reply. Rolling out later this month on web, Android and iOS, Contextual Smart Reply builds on the helpfulness of Smart Reply. It offers three fully crafted email suggestions that are tailored to the conversation and cover various intentions. Each option includes a header so you can quickly view the sentiment of the response, select the one that best suits your needs and then edit as desired. For example, if a friend asks about signing up for pickleball lessons together, you can choose from options like “request more information,” “confirm sign up” or “decline sign up.” If you click “request more information,” the full response might say, “Hi Ann, I’d love to sign up for pickleball lessons together this winter. Can you send me details about the program, like the cost, location and the options for scheduling? Thanks, Maria.”
Other times you may want to draft a custom response or get help refining a draft. Try Help me write, available on the web and mobile: Just look for the pencil and star icon and describe the message you want to draft, or choose from the listed options (Formalize, Elaborate, Shorten or Polish) to find the right tone and structure.
Check out Gemini for Workspace add-ons for business customers and Google One AI Premium plan for consumers to start using these new features.